Fingerprint Authentication with YubiOn Portal
- YubiOnstaff
- 2024年8月27日
- 読了時間: 4分
YubiOn Portal now supports fingerprint authentication using the authentication device "ATKey.Pro YubiOn Model" developed in collaboration with AuthenTrend. Support for biometric authentication devices has made it possible to identify individuals and achieve device two-factor authentication more secure.
Let's try fingerprint authentication with YubiOn Portal!
Environment
OS: Windows 11 (Windows 10 is also fine.)
Browser: Chrome
Windows client tool: ver 2.15.1.1
Authentication device: ATKey.Pro YubiOn Model ※Please contact us if you want to use this service.
Prerequisites
Registered to the YubiOn Portal.
Purchased the "ATKey.Pro YubiOn Model" from us. ※Please purchase from us as this is not available commercially.
Registered fingerprint on the ATKey. Pro YubiOn Model.
Steps
Now, let's look at the process from registering and assigning an ATKey to two-factor authentication of a PC using the biometric authentication device "ATKey.Pro YubiOn Model (hereinafter referred to as ATKey)".
Register and assign an ATKey
Log in to the YubiOn Portal.

After logging in, click the "Key" icon from the menu on the left side of the screen, then click "ATKey Management"
※ Customers who purchase the ATKey.Pro YubiOn Model from us will be given a license to use ATKey. If you do not have this license, this menu will be hidden.

To register an ATKey, click the "+" icon in the upper right corner of the screen.

The ATKey registration modal will appear. So insert the ATKey into the USB port.


※ Make sure the ATKey's light is lit yellow
If it is not lit yellow, press the small black button on the side of the ATKey once and it will turn yellow.
With the cursor in the input box of the ATKey registration modal, touch the fingerprint sensor on the top of the ATKey. If your fingerprint is successfully verified, a one-time password will be issued and the Enter key will be pressed automatically.

After touching the ATKey, enter the authentication device name and click the "Register" button.

Click the "OK" button on the confirmation or registration completion message.
If registration is successful, the registered ATKey will be displayed in the ATKey list.

Next, assign an ATKey to the member using the authentication device.
Click the "Member" icon and then click the desired member.

Click the "+" icon in the upper right corner of ATKey assignment.

The ATKey assignment modal will appear. So click the link "Click here to select a registered ATKey".

Select the ATKey you just registered and click the "Register" button.

Click the "OK" button on the confirmation or the assignment completion message.
If the assignment is successful, the assigned ATKey will be displayed.

The ATKey registration and assignment are completed.
Next, download and set up the Windows client tool.
Download and set up the client tool
Click the "Computer" icon on the left side of the screen, then click "Download".

Click the "Download" button to download the client tool.

Double-click "WlsInstaller_x64.msi".

If you see the following message, click "More info".

Click "Run anyway".

Read the software license agreement, check the "Accept" checkbox, then click "Install".

When the installation is complete, a completion screen will be displayed.
If you exit with "Launch the configuration tool" checked, the setting tool will launch automatically.

Continue installing the required runtimes.
If the user account control confirmation pop-up appears, click "Yes".

Once the runtime installation is complete, the setting tool will start automatically.
※ In some cases, you may be asked to restart the computer. In this case, please reboot the computer and launch the setting tool from the start menu.
The setting tool will start and you will be asked to log in. Enter your YubiOn Portal member email address, password, and OTP via ATKey. (After entering with ATKey, the Enter key is automatically entered.)

Click "Account setting" and then click the "Register" button.

Select the "Account" to log on to Windows, then select a YubiOn Portal member, and finally select the authenticator "ATKey" to use, and click the "OK" button.

If the assignment is successful, a completion message will be displayed. Click the "OK" button.

The setup is complete.
Log on to your Windows account with biometric authentication
Once setup is complete, lock the screen.

When you open the logon screen, "YubiOn® Wls CredentialProvider" will be displayed.
※ If it is not displayed, please switch from "Sign-in options" at the bottom.
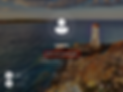
Insert the ATKey you want to use into the USB port.
※ Make sure that the ATKey's lamp is lit in yellow. If it is not lit yellow, press the small black button on the side of the ATKey once to turn to yellow.

In the password entry field on the logon screen, enter your Windows account password, then touch the fingerprint sensor on the top of the ATKey.
※ In addition to the password you entered, a one-time password issued by ATKey will be entered. (After input, the Enter key is automatically entered.)
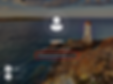
If the password and one-time password are correct, the logon is successful.

※ This time, we tested the system with a password-only login allowed when logging on to a Windows computer. However, it is also possible to enforce two-factor authentication using the group policy settings of YubiOn Portal.
Finally
YubiOn Portal makes it easy to achieve two-factor authentication for PCs. You can use it according to the usage scenario, such as using the biometric authentication device ATKey for employees and YubiKey for workers of external partner companies. As cyber-attacks increase, more and more companies are considering two-factor authentication for computers due to changes in working styles, such as teleworking. YubiOn Portal allows you to configure it to suit your operations, so please give it a try.

ATKey.Pro YubiOn Model Please contact us for purchase. ※ The model available for the YubiOn Portal is the "ATKey.Pro YubiOn Model".
YubiOn Portal Refer to here for product details.
Standalone version Coming soon.

